Problème
Depuis quelque temps Windows fait sa propre pub en nous incitant à passer à Windows 10.Et quand je dis "inciter" je devrais dire "forcer la main au pied de biche et en laissant traîner la chaussure dans le cadre de porte".
Car on a une superbe notification qui apparaît dans le systray.
Impossible à désactiver, impossible à cacher (si vous lui demander de disparaître elle reviendra au prochain reboot) et vous allez voir que pour s'en débarrasser réellement il faut être motivé, car on ne peut pas (de manière simple) supprimer les exécutables responsables ni désactiver la tâche planifiée associée.
On a ici un comportement de malware, ni plus ni moins !
Solution
Nous allons donc supprimer les exécutables et la tâche planifiée qui font apparaître cette horreur.Supprimer les exécutables
1. Reprendre la main sur le dossier GWX
- Trouvez le dossier C:\Windows\System32\GWX et faite un click-droit dessus.
- Allez dans les Propriété puis sur l'onglet Sécurité.
- Cliquez sur Avancé puis sur l'onglet Propriétaire et sur le bouton Modifier.
- Sélectionnez votre propre nom (le nom du PC), cochez "Remplacer le propriétaire des sous-conteneurs et des objets" et valider avec OK.
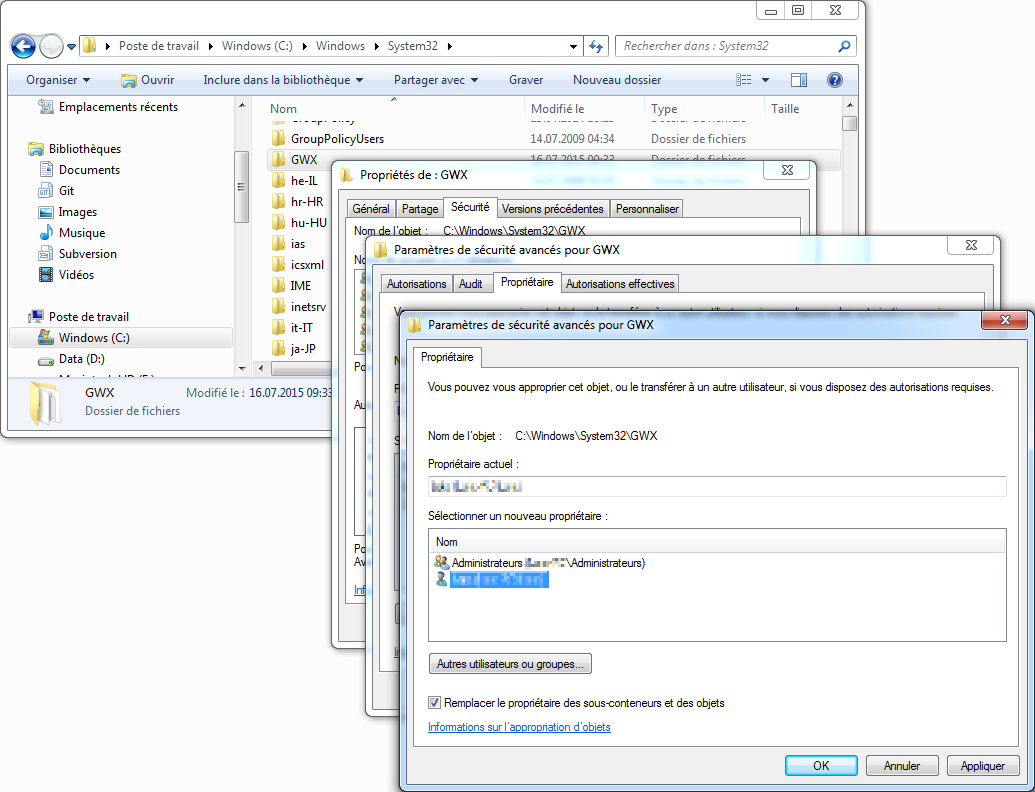
2. Changer les permissions du dossier
- Quittez les Paramètres de sécurité avancés pour GWX mais restez dans les propriétés du dossier, onglet Sécurité.
- Cliquez sur Modifier (les autorisations), sélectionnez Utilisateurs, cochez Contrôle total et validez avec OK.
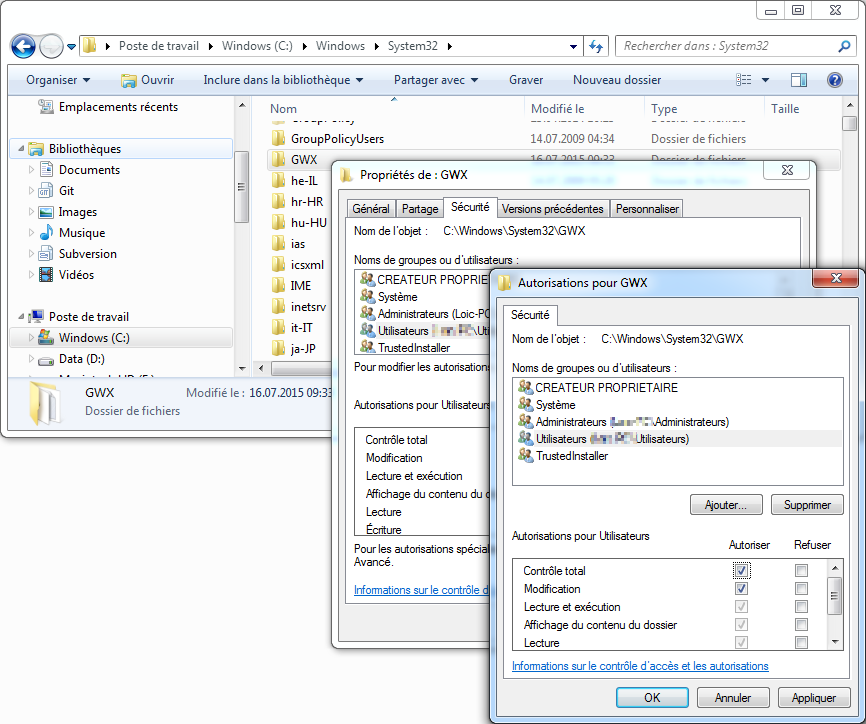
3. Supprimer le dossier
Vous pouvez maintenant supprimer ou renommer le dossier GWX, à votre convenance.Si vous optez pour le renommage (plus sage), renommez aussi les 4 exécutables, on n'est jamais trop paranoïaque prudent.
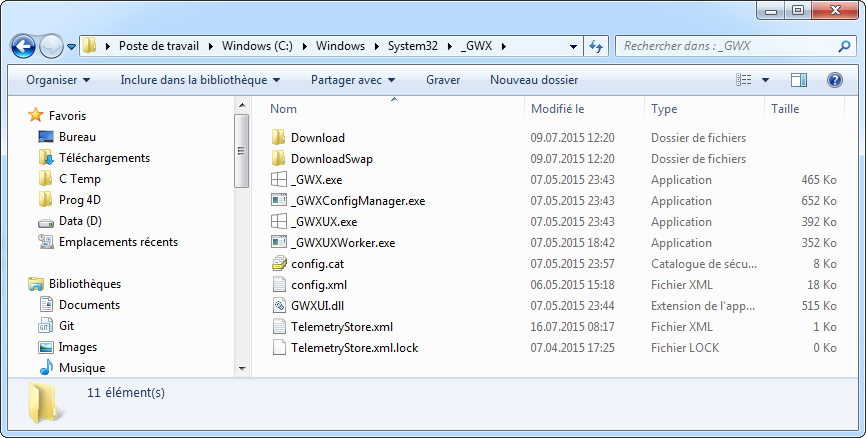
Désactiver la tâche planifiée
4. Supprimer les clés de registre Task
- Ouvrez la base de registre (bouton Démarrer, tapez regedit et validez avec Enter) et trouvez la clé suivante :
HKEY_LOCAL_MACHINE\SOFTWARE\Microsoft\Windows NT\CurrentVersion\Schedule\TaskCache\Tasks\
- En dépliant ce nœud vous verrez de nombreux sous-nœud avec des noms abscons. Il faut tous les parcourir et supprimer ceux qui pointent sur GWX.
- Commencez par faire une sauvegarde du nœud Tasks (click-droit, Exporter)
- Faite Ctrl-F pour ouvrir la boite de dialogue de recherche, tapez "gwx" et validez avec Enter.
- Supprimez le nœud sélectionné et appuyez sur F3 pour aller au résultat suivant.
- Répétez l'opération autant de fois que nécessaire (moins d'une dizaine pour ma part) et arrêtez-vous dès que vous sortez du nœud Tasks.
5. Supprimer les clés de registre Setup
Le dernier F3 vous a normalement envoyé sur le nœud suivant (si ce n'est pas le cas cherchez-le manuellement)HKEY_LOCAL_MACHINE\SOFTWARE\Microsoft\Windows NT\CurrentVersion\Schedule\TaskCache\Tree\Microsoft\Windows\Setup\
- Faite de nouveau une sauvegarde (click-droit, Exporter)
- Puis supprimez les 2 sous-nœud : "gwx" et "GWXTriggers"
Vérification
Tâches planifiées
Ouvrez le menu Démarrer, Panneau de configuration, Outils d'administration et lancez le Planificateur de tâches.Dépliez Bibliothèque du Planificateur de tâches, Microsoft, Windows, Setup et vérifiez que gwx et GWXTriggers sont vides.
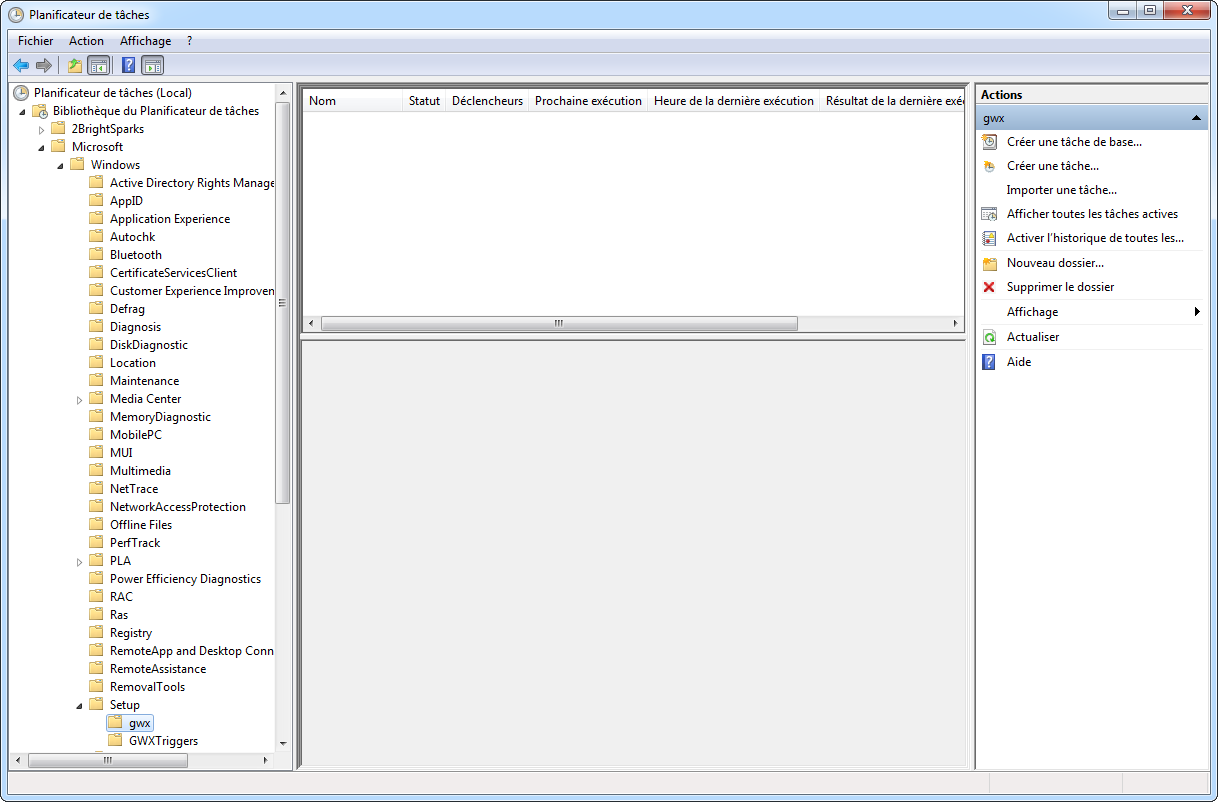
Ouf, c'est bon !
Après un redémarrage du système l'icône aura disparu.
Merci Microsoft de nous rendre la vie aussi facile...
EDIT : Ah et pensez à désactiver les mises à jour automatiques.
Continuez de faire les MAJ importante mais ne laissez pas Windows les installer toutes automatiquement, sinon il va ré-installer GWX...
Source : http://www.dedoimedo.com/computers/windows-7-to-10-gwx-how-to-remove.html
Version : Windows 7 Pro 64 bits - SP1