Dans le dernier billet je vous parlais du logiciel KeePass qui permet de stocker vos mots de passe de manière sécurisée.
Présentation
Je ne vais pas vous faire un cours complet et détaillé sur la sécurité, il en existe bien assez ailleurs sur le net, mais je vais tout de même citer les points importants et faciles à mettre en place.
- Utiliser des mots de passe différents pour chaque site
- Des mots de passes longs
- Des mots de passe forts
- Ne vous authentifiez pas à vos comptes lorsque vous surfez sur un wifi ouvert (voire sur n'importe quel réseau wifi ne vous appartenant pas)
Pour les trois premiers points le logiciel KeePass va vous aider.
Il s'agit d'un coffre-fort numérique, une petite base de donnée cryptée qui va stocker tous vos mots de passe, vous demandant de n'en retenir qu'un seul.
Utilisation
Lancez l'exécutable, créez une nouvelle base (File, New) et choisissez un Master Password. Choisissez-le bien car ça va être le seul dont il faudra vous souvenir.
Vous pouvez aussi choisir de verrouiller l'accès grâce à un fichier quelconque. Je n'ai jamais testé cette option et je ne sais pas si elle est bien intégrée aux autres versions (voir plus bas).
Laissez les paramètres de la base de donnée par défaut, par contre je vous conseille d'aller modifier quelques options (Tools, Options, onglet Security)
- Cochez "Lock workspace after KeePass inactvity" pour que le programme verrouille automatiquement la base après un certains temps. Si vous utilisez ce programme au travail par exemple, choisissez un temps assez court, dans les 5 minutes.
- Cochez "Clipbaord auto-clear time" pour effacer le contenu du presse-papier après un certains temps (environ 1 minute). Vous verrez pourquoi un peu plus bas.
Chaque nouvelle base de donnée est créé avec des catégories par défaut (General, Windows, Network, ...) et deux entrées d'exemple.
La description de chaque colonne est assez clair mais je voudrais vous faire remarquer que double-cliquer sur une entrée donnera des résultats différents tout dépend dans quelle colonne vous cliquez.
- Double-cliquer sur le Title ouvrira l'entrée pour une modification.
- Par contre si vous double-cliquez sur le User Name, celui-ci sera copié dans le presse-papier. Vous n'avez plus qu'à le coller dans le champ username du site web (ou autre) sur lequel vous souhaitez vous connecter.
- Idem avec un double-clic sur le Password (d'où l'utilité de vider le presse-papier régulièrement, pour ne pas le coller par erreur dans une fenêtre de chat, par exemple).
- Pour finir, double-cliquer sur l'URL ouvrira celle-ci. Si il s'agit réellement d'une URL ça ouvrira la page dans votre navigateur par défaut, mais si il s'agit d'un programme KeePass tentera de le démarrer.

Par exemple pour ouvrir une session Putty : cmd://"C:\Program Files (x86)\PuTTY\putty.exe" -ssh {USERNAME}@domain.com -pw {PASSWORD} -P 22
Ou TeamViewer : cmd://"C:\Program Files (x86)\TeamViewer\Version9\TeamViewer.exe" -i {USERNAME} --Password {PASSWORD}
Les champs {USERNAME} et {PASSWORD} seront remplacés, à la volée, par les valeurs enregistrées dans KeePass.
Le générateur de mots de passe
Lorsque vous créez une nouvelle entrée tous les champs sont vierges, à l’exception du mot de passe qui est déjà généré aléatoirement.
Vous pouvez le définir manuellement mais une bonne pratique serait d'utiliser le générateur intégré. Vous pouvez même le paramétrer pour définir différentes forces de mots de passe en passant par le menu Tools, Generate password.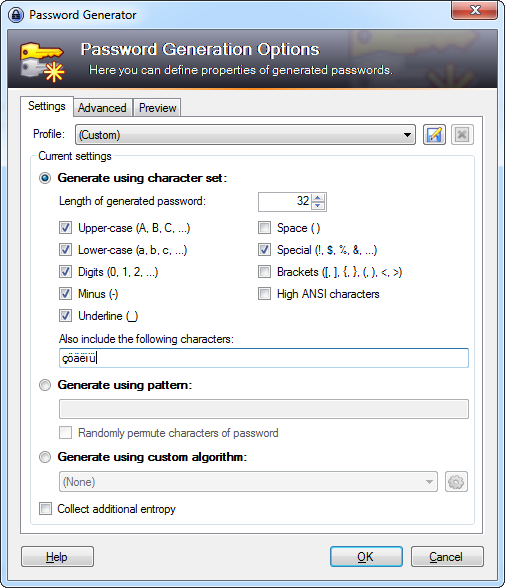
En cliquant sur la petite disquette vous pourrez choisir le nom du nouveau template.
Téléchargement
Le développeur ne propose son logiciel en exécutable que sur Windows.
Mais étant open-source de très nombreuses versions sont disponibles un peu partout et même listées sur la page officielle.
Voici celles que j'utilise et qui sont donc fonctionnelles (en tout cas en ouverture de la base, je n'ai jamais testé l'enregistrement de nouveaux mots de passe depuis une autre version que celle pour Windows)
Windows (XP, 7, ...) : http://keepass.info/download.html
Mac OS : http://keepassx.sourceforge.net/
Android : https://play.google.com/store/apps/details?id=com.android.keepass
iPhone, iPad : https://itunes.apple.com/app/id451661808
Windows phone : http://www.windowsphone.com/en-us/store/app/7pass-free/7ab58ba1-f035-e011-854c-00237de2db9e